ubuntu 踩坑日记
最后更新于:2022年8月29日 上午
Mac M1 上装 ubuntu 的想法已经破灭(不会再去浪费时间了,最多花钱用 PD),Windows 的 Hyper-V 也弃坑了,双系统也算了。最终选择了 WMware Player。
微软开源三板斧:github, vscode, wsl 用的挺好的。但是 wsl 无法开启音视频,从而选择了只能选择双系统或者虚拟机了。考虑到双系统还是不方便。WMware Player 有免费版,所以还是 WMware Player 吧。而且虚拟机好迁移。
后来我写好脚本做系统安装完后的初始化,然后把虚拟机备份。供换电脑使用
zsh 配置
先参考 oh my zsh 安装详解,再看 字体安装,然后 terminal 选择 custom command: /usr/bin/zsh
添加下面配置
1 | |
升级
- 18.04 --> 20.04:
sudo sed -i 's/binoic/focal/g' /etc/apt/sources.list然后sudo apt update再sudo apt -y dist-upgrade - 20.04 --> 22.04 同理(
s/binoic/focal/g改成s/focal/jammy/g),有风险
低版本 Ubuntu 安装高版本软件
perf 的使用
首先直接输入 perf 会提示你安装一些 tool,安装好之后, - 设置 /etc/sysctl.conf,添加一句 kernel.perf_event_paranoid = -1,然后 sudo sysctl -p /etc/sysctl.conf, - 再 sudo sh -c "echo 0 > /proc/sys/kernel/kptr_restrict",不然没有符号
使用和现实可以用 speedscope 或者 FlameGraph 可以参考 Linux笔记-性能调优工具perf
VPN 配置
- 安装 openfortivpn
- 编辑
/etc/openfortivpn/config如下
1 | |
弱网环境
查看当前的网络情况
nload -m 一般会出现一个 Device lo [127.0.0.1] 还有另外一个 Device(这一个后面会用,比如我的是 wlp1s0),如果没有安装就 sudo apt 安装一下。
然后进行弱网设置
1 | |
apt-key
1 | |
keyserver.ubuntu.com有时需要改成ktp://keyserver.ubuntu.com:80或者ktps://pgp.mit.edu,可参考这里:https://superuser.com/questions/1250681/why-am-i-unable-to-fetch-pgp-keys-from-commandline
ubuntu添加源后,更新提示缺少公钥,详细可参考官方文档
再不行的话: https://einverne.github.io/post/2019/09/gpg-keyserver-receive-failed-server-indicated-a-failure.html
GPG
开机自启动
在 /etc/init.d/ 中新建一个 my.sh,然后参考其它的 .sh 的写法,写好之后记得 ./my.sh 跑一下确保本身无误(没权限的话 chmod +x)
参考:https://www.cnblogs.com/Areas/p/13439000.html
system program problem detected
out of sight, out of mind,不让它显示就行了
先删除 /var/crash/ 中的所有文件,再把 /etc/default/apport 中的 enable=1 改成 enable=0
删除安装失败的包
sudo dpkg --configure -a 查看安装失败的包,删除掉它们 sudo dpkg --remove --force-remove-reinstreq package_name
也可参考 https://ubuntuqa.com/article/10754.html 操作
Hyper-V(弃)
Windows 10 家庭普通版也能使用,网上有简单教程
- Hyper-V 全屏:https://www.jianshu.com/p/22cffcc4d5b9
- Hyper-V 物理机/虚拟机 共享复制粘贴:https://www.cnblogs.com/kendoziyu/p/14741360.html
最后网络把我搞的心态爆炸,直接全给它删了,毁灭吧,烦了
双系统(弃)
- 修改 ubuntu 的
/etc/default/grub的默认选择延迟为 5s。然后sudo update-grub> 如果要默认 windows 可以修改对应的 BIOS 为 windows 优先启动,启动 Ubuntu 可以通过 BIOS 进入 - 更换上交镜像源, 或者中科大镜像源(直接再
Software & Update中选即可,不用手动改/etc/apt/sources.list) - apt update, apt install, apt upgrade
- 安装 vscode, curl, vim, xsel(剪切版), htop, tmux, perf, sagemath, haskell, python
alias open=nautilus(ubuntu 22.04 不再需要)- 利用 scp 文件传输(目标机器需要开启端口) 然后保持两台电脑在一个局域网上然后查看各自 ip,然后推流:
1
2
3sudo apt-get update
sudo apt-get install openssh-server
sudo ufw allow 22scp -r xxx/ username@xxx.xxx.xxx.xxx:~就可以把本机 xxx/ 下所有文件传输到对应 ip 的机器上。也可以拉流:scp -r username@xxx.xxx.xxx.xxx:xxx/ . - kill 杀死进程需要配合 top 查看 pid,但是 pkill 可以直接根据进程名杀死进程
- 按住一个 htop 比 top 好用不少,mac 上也可以用 homebrew 安装
- Ubuntu 显示时间到秒:
gsettings set org.gnome.desktop.interface clock-show-seconds true bash 中显示 git 分支 效果很差,没啥意义
sudo apt-cache search是个好东西,sudo apt install -y也是
笔记本设置盒盖不休眠
https://www.jianshu.com/p/3fe469fc60c9
如果设置了不用 笔记本 的显示器,貌似就不用这么设置了
无法外接显示器
https://askubuntu.com/a/1251457
网络问题
如果无法连接 wifi,三种方式联网
有线
安卓手机 Usb 连接到电脑,然后手机个人热点里设置 usb 共享网络
安卓手机蓝牙连接电脑,然后手机个人热点里设置蓝牙共享网络
ubuntu 18.04 切记关闭 secure boot
也可以连好网络后可参考 https://juejin.cn/post/7022521662880874527 再不行可参考 https://blog.rottenwifi.com/ubuntu-no-wifi-adapter-found/,可能需要安装:backport-iwlwifi-dkms,如果还是不行,建议重新换个镜像安装(一般是硬件不匹配导致的),是在不行换镜像
安装完无法进入系统
如果还不行,可以尝试进入 BIOS 关闭 safe boot
重装 win10 后,Ubuntu 找不到了
可参考:https://bktus.com/zh-cn/archives/2920
僵尸鼠标
开启后多一个僵尸鼠标:https://forum.ubuntu.org.cn/viewtopic.php?t=491536
登陆后花屏
可参考 https://blog.csdn.net/supe_tan/article/details/78336133
Ubuntu 开机慢
参考 https://blog.csdn.net/qq_35251760/article/details/111037280
windows 时间差了 8h
管理员权限打开 PowerShell 然后输入: reg add HKLM\SYSTEM\CurrentControlSet\Control\TimeZoneInformation /v RealTimeIsUniversal /t REG_DWORD /d 1
参考:https://www.jianshu.com/p/cf445a2c55e8
拓展分区大小
用着用着就觉得 Ubuntu 比 Windows 用的多,而且给同事一个用户账号导致空间不足,然后我去查了一下分区方式。总结下来步骤如下
- win + r 打开 diskmgmt.msc 然后压缩出一块(未分配的)空间出来
- 找一个有 ubuntu 的 U 盘作为引导盘,然后开机的时候进入 BIOS,然后调整 U 盘作为启动盘
- 然后它默认有 gparted,然后 sudo gparted 就可以拓展 Ubuntu 的分区,点确定。重启即可
小功能合集
1 | |
Vi(m) 入门
所有类 Unix 系统都自带 vi,所以学习 vi 收益满满!
vi(m) 工作模式图解

-- --------------------------------- | ---------------------------------------------------- |
gg | 移动到当前文件的第一行 |G | 移动到当前文件的最后一行 |M | 移动到当前文件的中间一行 |Ctrl + o | 移动到上一次编辑的地方 |:n , 其中 n 为数字 | 输入一个 :,再输入一个 数字,按回车,快速跳到某一行 |ndd,其中 n 为数字(不写默认为 1) | 删除光标所在的行,并且内容在剪切板 |nyy,其中 n 为数字(不写默认为 1) | 复制光标所在的行,并且内容在剪切板 |D | 删除 光标 到行 末尾 所有的内容,并且内容在剪切板 |p | 粘贴剪切板的内容到光标处 |/word | 向光标之下寻找一个名称为 word 的字符串 |?word | 向光标之上寻找一个字符串名称为 word 的字符串。 |n | 这个 n 是英文按键。继续搜索下一个目标 |N | 这个 N 是英文按键。与 n 刚好相反 |Ctrl + v | 进入列选择模式 |Shift + v | 进入行选择模式 |u | 复原前一个动作 |Ctrl+r | 重做上一个动作 |Ctrl+n | 常规(Normal)补全 |Ctrl+o | 全能(Omni)补全 |.vimrc 超简洁设置
1 | |
vi(m)键盘图
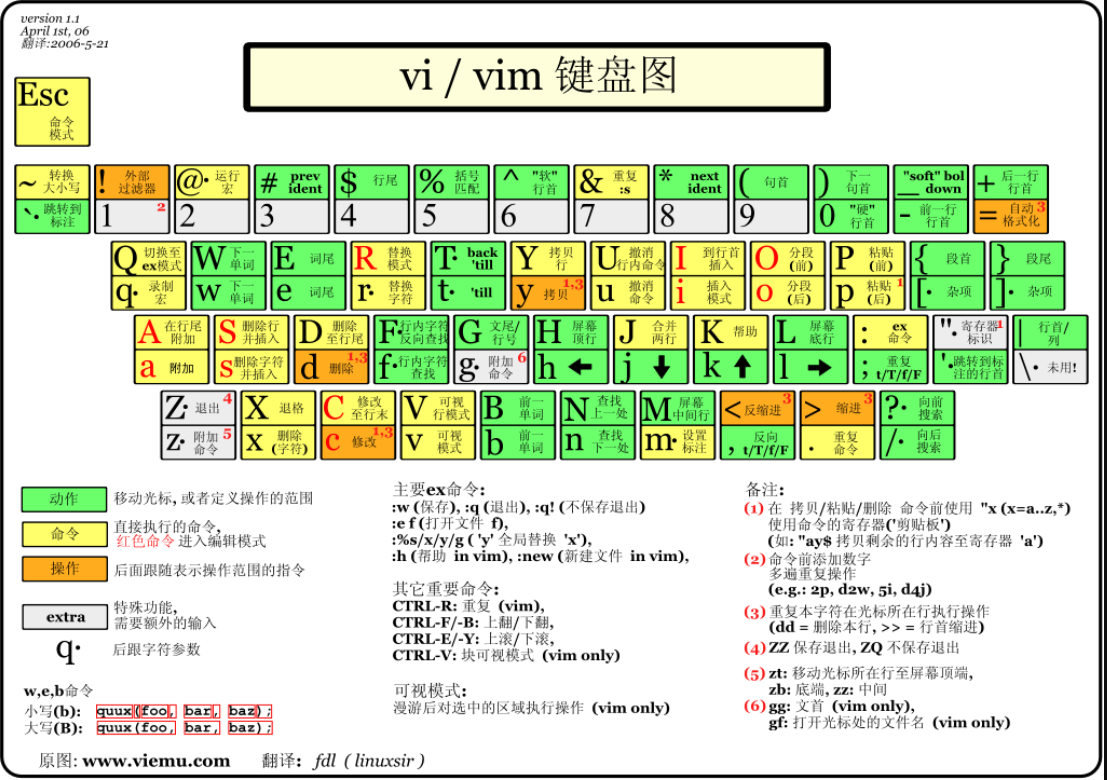
vi(m) 命令思维导图
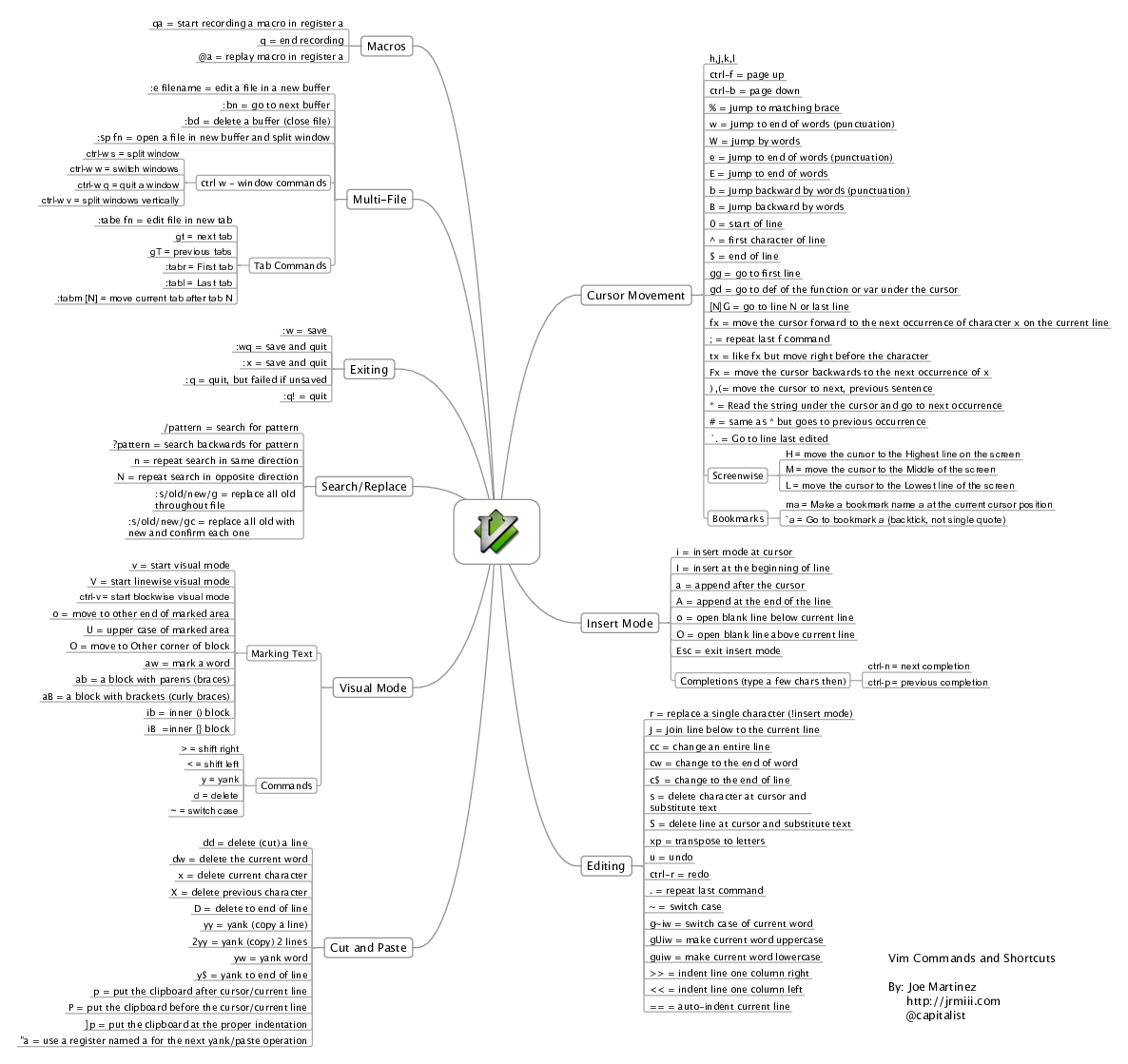
Linux Shell 入门
在一般情况下,人们并不区分 Bourne Shell 和 Bourne Again Shell,所以,像 #!/bin/sh,它同样也可以改为 #!/bin/bash。
Hello Shell
vim test.sh 编辑下面内容
1 | |
esc + :wq 保存,执行下面命令
1 | |
Shell 变量
1 | |
变量定义
=两边不能有空格!
Shell 字符串
1 | |
Shell 传递参数
$n:传入参数,例如:$0 $1 $2分别表示,脚本名,第一个参数,第二个参数$#:脚本后面跟的参数个数(不包含脚本名)$@:所有参数,并且可以被遍历$*:所有参数\$$:当前脚本的进程 ID (没有\)$?:上一条命令的退出状态
Shell 数组
1 | |
Shell 运算符
- 算数运算符:
+ - * / % = == != - 关系运算符:
-eq -ne -ge -lt -gt -le - 布尔运算符:
! -o -a(取否,or,and) - 逻辑运算符:
&& ||,需要:[[ expr ]] - 字符串运算符:
= != -z -n $ - 文件测试运算符:
-b -c -d -f -g -k -p -u -r -w -x -s -e
1 | |
expr 是一款表达式计算工具,使用它能完成表达式的求值操作
条件表达式要放在方括号之间,并且要有空格,例如L:
[$a==$b]是错误的,必须写成[ $a == $b ]
Shell printf 命令
printf format-string [arguments...]
例如: printf "%-8s = %10.4f\n" pi 3.141592653
%s %c %d %f都是格式替代符
%-8s指一个宽度为 8 个字符(-表示左对齐,没有则表示右对齐),如果不足则自动以空格填充,超过也会将内容全部显示出来。
Shell 流程控制
条件控制
if else-if else已经在上面例子中提过了。case esac的奇葩写法,吐了1
2
3
4
5
6
7
8
9
10
11
12
13
14
15echo '输入 1 到 4 之间的数字:'
echo '你输入的数字为:'
read aNum
case $aNum in
1) echo '你选择了 1'
;;
2) echo '你选择了 2'
;;
3) echo '你选择了 3'
;;
4) echo '你选择了 4'
;;
*) echo '你没有输入 1 到 4 之间的数字'
;;
esacread输入快乐啊!
循环控制:for while until break continue
1 | |
Shell 函数
1 | |
Shell 输入/输出重定向和文件包含(特别好用!)
1 | |
test2.sh 中调用 test.sh:
source ./test.sh管道运算符
|,是 unix 一个很强大的功能。command 1 | command 2
把第一个命令 command 1 执行的结果作为 command 2 的输入,例如:
$ ls -s|sort -nr